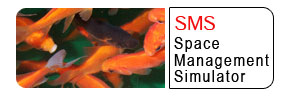| |
|
|
Part No. 3133.00050 REV. C Revised on 01/30/03
Aurora Mobile Power³ ™
Controller Installation and
Operations Manual
Aurora Mobile Power³
Part No. 3133.00050 REV. C Revised on 01/30/03
Aurora Mobile Power³
Aurora Mobile Power³ ™
Controller Installation and Operations Manual
Richards Wilcox, Inc.
600 South Lake Street
Aurora, Illinois 60506
Phone 630 897-6951
Fax 630 897-6994
Aurora Mobile Power³
Table of Contents Page I of I REV. C Revised on 01/30/03
Table of Contents
INTRODUCTION 1
PURPOSE OF THIS MANUAL 1
SYSTEM BENEFITS 1
MAJOR CHARACTERISTICS 2
WARRANTY 4
SERVICE 5
FOR ASSISTANCE 5
HAZARD 6
POWER³ CONTROLLER INSTALLATION MANUAL 8
GLOSSARY OF POWER³ STANDARD TERMINOLOGY AND
COMPONENTS 1-1
INSTALLATION OF THE POWER³ CONTROLLER 2-1
CONNECTING EXTERNAL SAFETY DEVICES 2-18
START-UP OF THE POWER³ CONTROLLER 3-1
SYSTEM OPERATION 4-1
CHANGING SYSTEM SETTING USING TRANSPONDER KEYS 5-1
POWER³ CONTROLLER SET-UP SOFTWARE 6-1
TROUBLE-SHOOTING AND ERROR CODES 7-1
Aurora Mobile Power³
Introduction
hank you for purchasing the Aurora Power³ Electric Mobile System.
We believe that you will find that the Aurora Power³ Electric Mobile
System to be a highly efficient user-friendly system. The Aurora Power³ is a
fully powered electric mobile aisle system. The operator’s safety is our
primary concern here at Richards-Wilcox, Inc.
Purpose of this Manual
This manual is applicable to the Aurora Power³ manufactured by Richards-
Wilcox, Inc.
Richards-Wilcox, Inc. Company policy is one of continuous product
improvement and the right is reserved to alter specifications at any time
without prior notice. While reasonable effects have been made to ensure
that at the time of publishing this manual all information is correct, the
descriptions and illustrations appearing are not binding.
System Benefits
The Aurora Power³ makes optimum use of available space by using only one
access aisle for each bank of storage racks, when mounted on mobile
carriages. The mobile carriages can be moved either single or in large
blocks to create an aisle wherever access is required.
The Aurora Power³ Electric Mobile System offers twice the storage capacity
compared to conventional static shelving occupying the same precious
space.
T
Aurora Mobile Power³
Major Characteristics
The major characteristics have been broken down into five categories:
Storage Capacity
�� Optimum use of available storage space for any situation.
�� Flexibility for multiple aisles per bank of storage.
�� Storage is readily accessible.
�� High-density storage capability.
�� High useful load rating per carriage.
�� High maximum moveable load.
�� Remaining space between banks can be filled with stand alone static
carriages.
�� Carriages can be moved single or in blocks.
System Benefits Overview
�� One touch-pad operation. Simply press the “Arrow Touch-pad” at the
desired aisle.
�� All mobile carriages move in a sequential order.
�� Operator(s) are able to step into an aisle before the aisle is fully opened.
�� The “Stop Touch-pad” also acts as an emergency stop.
�� DC motors provide for a soft start and soft immediate stop.
�� 24 month warranty on electronics. 5 year on mechanics.
�� Long term reliability.
Versatility
• Carriages are available in a wide range of standard sizes.
• Nonstandard sizes are available on special order.
• May be installed in new construction or can be installed in existing
buildings.
• Customer requirements can be met to a high degree.
• Compatible for mounting of various types and models of storage shelves
and racks.
• Suitable for storage of office documents, archives, libraries, computer
stations, warehouses goods, shops, museums, etc.
Aurora Mobile Power³
System Features
♦ Lighted Touch-pad for system status. The Touch-pads are located on the
front of the end panels.
♦ Overhead cable conduit pantographs protect all wiring for mobile carriage
to mobile carriage.
♦ Integrated microprocessor and solid state controls.
♦ All rails are driven eliminating carriage racking, utilizing full-length drive
shafts.
♦ Textured paint finish.
♦ Powder-coat paints finish available in many colors.
♦ End panels are available in laminated finish or textured paint.
♦ Mobile carriages and shelving components are manufactured from one
source.
Safety
�� “Passive Aisle Safety” requires reset at open aisle.
�� Full-length Photo-eye Safety sweep on one side of carriage is standard.
�� “Passive Infrared Sensor (PIR)”, monitors open aisle for movement.
�� “Motor Current Monitoring System (MCMS)”, monitors motor for any slight
indication of over-current.
�� All electronics are fail-safe.
Aurora Mobile Power³
Warranty
With the exception of purchased components and units, Richards-Wilcox,
Inc. provides the following warranty to the original purchaser of this Aurora
Power³ Electric Mobile System. This equipment is free from defects in
workmanship and material for a period of twenty-four (24) months on any
electrical components and five (5) years on any Power Electric components
from the date of shipment from Richards-Wilcox, Inc. If during the warranty
period following the date of shipment any covered part(s) is proven defective
in either material or workmanship, it will be replaced without charge, freight
prepaid. Components and units purchased by Richards-Wilcox, Inc. carry
the manufactures warranty.
This warranty shall not be in force and effect unless:
• Purchaser gives Richards-Wilcox, Inc. immediate notice of defective part
or parts.
• Purchaser affords Richards-Wilcox, Inc. the opportunity to inspect
defective part or parts.
• Material is still property of original owner.
• Material is still part of the original installation operating under normal
usage; eight (8) hours per day and five (5) days per week constitutes
normal usage.
• Material is properly maintained and lubricated.
• Mobile system is properly installed.
Richards-Wilcox, Inc. liability under this warranty shall be limited to
furnishing a part or parts as necessary. Any expense relative to
installation shall not be borne by Richards-Wilcox, Inc. Equipment
damaged as a result of exposure too corrosive or abrasive substances
shall not be replaced under this warranty.
The above warranties do not cover parts which upon inspection are
determined by Richards-Wilcox, Inc. to have been subject to misuse,
neglect, alterations, accident, abuse, damage by fire, flood or similar
causality.
In no event shall Richards-Wilcox, Inc. be liable for indirect or
consequential damages of any nature.
Aurora Mobile Power³
Service
Should the need for service arise, first contact your local Richards-Wilcox,
Inc. dealer/distributors from whom this equipment was purchased? Our
dealer/distributors are factory trained and are capable of responding to all
sales and service inquiries. If, for some reason you are unable to get service
locally, or would like to know who represents us in your area, contact our
main office as shown below.
We backup our dealer/distributors with a national and worldwide service
organization of experienced, factory trained field engineers. If your local
representative needs help, our organization will respond promptly. Our help
covers technical assistance for hardware, electronics, installation,
preventative maintenance and equipment repair.
For Assistance
Richards-Wilcox, Inc.
600 South Lake Street
Aurora, Illinois 60506
Tel: 630 897-6951
Fax: 630 897 6994
Toll Free: 800 253-5668
Aurora Mobile Power³
Hazard
To alert you to possible hazards in the maintenance, servicing, and
operations of this equipment, the precautions are listed in three classes of
warning: Danger, Warning, or Caution. This classification follows ANSI and
O.S.H.A. standards and, means the following:
• Danger A hazardous situation which, if not avoided, will result in death
or serious injury. Although the equipment may be damaged, the main
emphasis is on severe personal harm. Danger indicates the highest
possible hazard level.
• Warning A potentially hazardous situation which, if not avoided, may
result in death or serious injury and possible equipment damage.
• Caution A potentially hazardous situation which, if not avoided, may
result in minor or moderate injury with possible equipment damage. It
may also be used as an alert against unsafe practices and for equipment
damage only accidents.
Aurora Mobile Power³
Precautions
The following outlines some of the more common safety hazards. Be aware
that these may not be the only hazards that might arise when maintaining or
servicing this equipment:
1. Before beginning a maintenance procedure, plan each step so that it can
be safely carried out. Review all instructions and follow them to the
extent possible.
2. Before beginning, make sure that you have all the required tools.
3. Make sure that your practices follow the recommendations given in the
O.S.H.A. regulations, CFR, Title 29. Also, review the National Electrical
codes and observes local codes and practices.
4. Only allow qualified electrical or Power Electric maintenance personnel
perform maintenance and adjustment procedures.
5. Wear appropriate safety attire including hard hat helmet and safety
glasses. Gloves should be worn when handling sharp metal objects.
6. Keep hands and limbs clear off all pinch points.
7. Check immediate work area and make sure that it provides safe footing
and is dry and clear of all obstructions.
8. When it is necessary to make checks with the power on, only work with
one hand. Keep the other in your hip pocket to avoid the possibility of
current flowing across your chest that can be damaging. Be aware that
most human heartbeats will stop from as low as 10 milli-amps flowing
through the heart.
9. Never leave the system unattended with input power turned on and
maintenance in process. If you must leave the system, turn power off and
lock out the main power disconnect.
10. When possible, always work within sight and hearing of another person.
11. Before using cleaning solvents, check its properties to determine if it’s
flammable or toxic. Keep all flammable solvents away from excessive
heat, flames, sparks, etc. and make sure area is well ventilated. Wear
safety glasses and gloves.
Aurora Mobile Power³
Power³ Controller Installation manual
This documentation is designed to assist in the installation and servicing of
the Power³ control system.
The following parts list and glossary of industry standard and Power³
terminology are being provided to assist in the use of this manual.
Please note that unless otherwise stated all references to “left” or
“right” are from the perspective of standing in front of the system
facing the end panels.
Aurora Mobile Power³
Section 1 Page 1 of 6 REV. C Revised on 01/30/03
Glossary of Power³ Standard Terminology and Components
he following parts list and glossary of industry standard terminology will
be provided in this section of the manual to assist you. Please note
that unless otherwise stated all references to “left” or “right” is from the
perspective of standing in front of the system facing the users end panels.
Carriage
A carriage is the carriage frame on which the storage units are placed. The
carriage may or may not have wheels depending upon the carriage type.
Static Carriage
A carriage that has no wheels and is designed to be permanently attached to
the floor.
Static Carriage
Stationary Carriage
A stationary carriage is a carriage that has wheels, but has been
programmed to prohibit any left or right movement.
T
Section
1
Aurora Mobile Power³
Section 1 Page 2 of 6 REV. C Revised on 01/30/03
Moveable (Mobile) Carriage
A moveable carriage is one that has wheels and can move to the left or right.
A moveable (mobile) carriage may be either Power Electricly driven (hand
cranked) also referred to as Power Electric assist or electrically driven also
referred to as electrical assist.
Power Electricly driven Electrically driven
Aurora Mobile Power³
Section 1 Page 3 of 6 REV. C Revised on 01/30/03
Touch-pad (Keypad)
The Power³ touch-pad (keypad) is the device the user touches to make the
carriages move in the proper direction to create the desired access aisle. It
is located on the end panel of each carriage.
Touch-pad (Keypad)
Slave Touch-pad (Keypad)
The slave touch-pad (keypad) is used for dual access.
Transponder Programming Key
The handheld device used to change program settings. There are separate
transponder keys for: moveable to stationary (lock); stopping distance
(calibration); passive block safety system activation or deactivation (Passive
Block Safety); manual override (Manual). Additional transponder keys are
provided when the optional Aisle Access Security System is selected.
Transponder Programming Keys
Aurora Mobile Power³
Section 1 Page 4 of 6 REV. C Revised on 01/30/03
Distance Sensor
The system component mounted in the mobile carriage used to calculate the
distance to an adjacent carriage, wall or fixed object that the mobile carriage
moves up to and stops adjacent to.
Distance Sensor
PIR Sensor
The PIR sensor is an overhead sensor that monitors an open aisle within a
mobile system and restricts movement of the system when motion is
detected within the aisle.
PIR Sensor
Aurora Mobile Power³
Section 1 Page 5 of 6 REV. C Revised on 01/30/03
DC Motor and Gearbox
The motor and gearbox are connected together to electrically drive the
carriages.
Motor and Gearbox
Controller
The controller is a computerized control system responsible for running the
Power³ firmware. The firmware can be found on a PIC module that is
located on a printed circuit board inside the controller. All operation systems
are connected to and controlled by the controller and its software.
Power³ Controller
Motor Current Monitoring System (MCMS)
The MCMS is the logic within the controller to monitor any change in current
that is being drawn by the motor. Detection of the change will trigger an
immediate Stop command to cease carriage movement.
Aurora Mobile Power³
Section 1 Page 6 of 6 REV. C Revised on 01/30/03
Aisle Access Security
The aisle access security is an aisle that has been programmed to allow
access to those system users with authorized transponder keys to enter that
specific aisle. The Power³ system permits multiple permission within a group
of mobile carriages. Access to a secured aisle is gained through the use of a
Security Transponder Key issued to the appropriate system users by the
system security manager or by use of trained installation personnel.
Active Safety System
This is a safety system that requires an action by a system user for
activation. Push-buttons would be examples of an active safety system.
Active safety can be interfaced to the Power³ unit.
Passive Safety System
A Passive Safety System requires no specific action by the system user for
activation. A passive safety system is a standard part of the Power³ unit.
Overhead Pantograph Cable Conduit
The overhead pantograph cable conduit is attached at the top of the end
panel and connects carriage to carriage. The overhead pantograph cable
conduit is used to house the power cables, communication cables, and any
other cables that may need to be connected from carriage to carriage.
Overhead Pantograph Cable Conduit
Photo-eye safety sweep
The photo-eye safety sweep is an infra-red light beam that runs along the
outside of the main beam of the carriage. When the light beam is broken the
safety is activated and the moving carriage stops.
Aurora Mobile Power³
Section 2 Page 1 of 34 REV. C Revised on 01/30/03
Installation of the Power³ Controller
he installation of the Power³ control system as a standard part of a new
mobile system is an easy step by step plug and play process. The
system you have received has been designed with all of the
appropriate cutouts and brackets for the installation of the control system.
Once you have installed the rail system, decking, floor covering, transition
ramp, carriages and end panels in accordance with the installation directions
you are ready to proceed with the installation of your Power³ control system.
May leave end panels off.
�� Confirm your power supply
Locate and confirm the specifications of your power source for the
system to be installed. The standard power configuration for operation
of the control system (in the United States) is a single 120 volt 20 Amp
dedicated circuit for every 15 moveable carriages. The power source
should be located at a static carriage, see figure 2-1. If no static
carriages are used, a special retractable power cord kit may be
purchased.
Figure 2-1
T
Section
2
Possible
power
source
location Possible
power
source
location
Aurora Mobile Power³
Section 2 Page 2 of 34 REV. C Revised on 01/30/03
�� Confirm your Power³ Layout
Double check the layout of the mobile carriages. Make sure that the
correct special very first (left) mobile carriage has double holes on the
carriage’s main beam (left and right) for distance sensors left and right
and photo-eye sweeps left and right. If the very first left mobile
carriage does not have double holes, it will be necessary to rearrange
the carriages to accomplish this. All remaining mobile
carriages will have one right distance sensor hole and a smaller set of
holes for the photo-eye sweeps, see configurations below.
�� Standard Mobile System Configurations
Aurora Mobile Power³
Section 2 Page 3 of 34 REV. C Revised on 01/30/03
�� Dual Access Mobile System Configurations
�� Check Power³ Factory Jumper Configurations
Make sure that all Power³ controllers being installed have two
green connector jumpers located at “EMERGENCY LOOP” and
“SAFETY NC” shipped from the factory, see image below. The
system will not work with a jumper missing in one of the controllers. If
a jumper is missing call the factory for a replacement or one can be
made with a spare green connector and wire.
Aurora Mobile Power³
Section 2 Page 4 of 34 REV. C Revised on 01/30/03
�� No Controller in Static Carriage(s)
If there is no controller in the static carriage(s) just a touch-pad the
install will require a Power Cord Assembly (3133.00001) and a
Power Cable Adapter (3133.00042), see figure 2-2. One end of
the power cable adapter plugs directly into the power cable that is
in the pantograph overhead cable conduit and the other plugs into
the power cord assembly.
Figure 2-2
�� Controller in Static Carriage
If there is a controller in the static carriage (dual access, additional
safety requirements, and/or static carriage is located in the middle
of the system) the Power Cord Assembly (3133.00001) directly
plugs into the controller, see figure 2-3.
Figure 2-3
Power cord assembly 3133.00001
Power cable adapter 3133.00042
Power cord assembly 3133.00001
Controller
Aurora Mobile Power³
Section 2 Page 5 of 34 REV. C Revised on 01/30/03
�� Installing the Power³ controller and bracket
Position the controller’s mounting bracket anywhere within the first
weld section, inside the mobile carriage’s front crossbeam. If the
system requires a controller in the static carriage follow the same
procedure. Rest the bracket along the carriage’s bottom return leg.
Using (2) self drilling screws that are supplied secure the bracket to
the carriage. Place the controller in the bracket making sure that the
controller connectors are facing out, see figure 2-4.
Figure 2-4
Controller
Bracket
Aurora Mobile Power³
Section 2 Page 6 of 34 REV. C Revised on 01/30/03
�� L-Bracket and Pantograph Overhead Cable Conduit Installation on
R-W Shelving
The Pantograph overhead cable conduit will house the cables for
communications and power from carriage to carriage. There should
be one communication cable and one power cable running inside.
The Pantograph is usually attached at the top of the shelving’s upright
and goes from upright to upright. The Pantograph overhead cable
conduit is secured to the shelving uprights by a special L-Bracket that
has to be installed, see figure 2-5 for installation drawing:
Figure 2-5
Optional installation would allow
for the ¼-20 x 3/8 round head
screw to attach to L-bracket from
inside shelving upright. Use
screw, flat washer; insert screw
with washer through shelving
uprights tear drop hole. Tighten
screw to L-bracket.
Aurora Mobile Power³
Section 2 Page 7 of 34 REV. C Revised on 01/30/03
�� Connecting the communications cables
You may now Plug the communication cables into the Power³
controller, see figure 2-6.
Figure 2-6
DO NOT plug in the power cable until instructed. Please note (as
depicted in figure 2-6) that when plugging the communications cable
into the connector designated as “LEFT COM.” the cable will then go
to the carriage that is on the left and be plugged into the “RIGHT
COM.” connector.
When plugging the communications cable into the connector
designated as “RIGHT COM.” the cable will then go to the carriage
that is on the right, and be plugged into the “LEFT COM.” connector.
Once again please note that all references to “left” or “right” are from
the perspective of standing in front of the system facing the end
panels (unless otherwise stated).
Aurora Mobile Power³
Section 2 Page 8 of 34 REV. C Revised on 01/30/03
�� Attaching the touch-pads (keypads)
Attach the touch-pads to the end-panels using the two screws
supplied. Each touch-pad should be located on the end-panels.
Place the touch-pad against the end-panel; fit the touch-pad so the
touch-pad’s rear connector fits through the large hole on the endpanel
that has been predrilled from the factory. Place a small torpedo
level on the top of the touch-pad, make sure touch-pad is level and
drill small pilot hole through the end panel, attach screws through
touch-pad and end panels, see figure 2-7.
Figure 2-7
Mounting Screw Hole Touch-pad Connector
Aurora Mobile Power³
Section 2 Page 9 of 34 REV. C Revised on 01/30/03
�� Standard single entry moveable carriages
Plug the red cable into the touch-pad plug connector. Run the red
cable inside of the end panel towards the controller. Plug the red
cable into the controller plug connector designated as “MASTER
KEYPAD,” see figure 2-8.
Figure 2-8
Master
Keypad
Aurora Mobile Power³
Section 2 Page 10 of 34 REV. C Revised on 01/30/03
�� Dual entry moveable carriages
If the system is dual entry, a touch-pad will need to be installed on the
end panel that is at the other side of the carriage. Starting with the
touch-pad located on the front of the carriage (referred to as the
“master touch-pad”), plug the red cable into the touch-pad female
connector. Run the red cable inside of the end panel towards the
controller. Plug the red cable into the controller designated as
“MASTER KEYPAD”, see figure 2-8.
The touch-pad on the backside of the carriage (referred to as the
“slave touch-pad”) will have a much longer cable, plug this cable into
the female connector of the slave touch-pad and run this cable
through the carriage towards the controller. Plug the cable from the
slave touch-pad into the controller designated as “SLAVE KEYPAD”,
see figure 2-9.
Figure 2-9
Master
Keypad
Slave
Keypad
Aurora Mobile Power³
Section 2 Page 11 of 34 REV. C Revised on 01/30/03
�� Standard single entry static carriages
If the system you are installing has a static carriage at one or both
ends of the system, depending on your particular layout, you might
need to install a touch-pad on the end panels of the static
carriage(s). The touch-pad for the static carriage will use the data
cable that is in the pantograph overhead cable conduit. Plug the data
cable into the touch-pad located on the static carriage’s end panel.
Plug the other end into the connector on the controller designated as
“SLAVE KEYPAD” on the controller, see figure 2-9.
�� For standard dual entry static carriages
If the system you are installing has a static carriage at one or both
ends of the system and is a dual access system then you will need to
install a controller in the fixed carriages and touch-pads on the end
panels on both ends of the carriage.
Plug the red cable into the touch-pad plug connector of the touch-pad
located on the front side of the static carriage. Run the red cable
inside of the end panel towards the controller. Plug the other end of
the cable into the connector on the controller designated as “MASTER
KEYPAD”, see figure 2-9.
The touch-pad on the back side of the static carriage referred to as the
“slave touch-pad” will have a much longer cable, run this cable
through the carriage towards the controller. Plug the cable from the
slave touch-pad into the connector on the controller designated as
“SLAVE KEYPAD”, see figure 2-9.
Aurora Mobile Power³
Section 2 Page 12 of 34 REV. C Revised on 01/30/03
�� Installing the distance sensors
Each moveable carriage will have one distance sensor installed on the
right side. The most left moveable carriage in a system will have a
distance sensor installed on both the right and the left sides. In
all cases, the moveable mobile carriage with two distance sensors
holes will be located at the first left moveable mobile carriage in the
system layout. Insert the distance sensor into the 53 mm round hole
in the carriage, slide the sensor in until the sensor clicks into place,
see figure 2-10.
Figure 2-10
Distance
Sensor
Note: If the first or last moveable carriage is to stop in an open space (no wall or
stationary carriage to run up to), a floor stop package 3133.00048 is needed.
The floor stop package will be covered later on in this manual
NOTE
Aurora Mobile Power³
Section 2 Page 13 of 34 REV. C Revised on 01/30/03
�� Connecting the distance sensors
Run the cable that is attached to the distance sensor towards the
controller and plug the cable into the connector in the controller
designated for the “RIGHT DIST. SENSOR”. For the first left most
moveable mobile carriage in the system you will have both a left and
right distance sensor unless the system requires a floor stop. Plug the
distance sensor located on the left side of the carriage into the
connector in the controller designated for the “LEFT DIST SENSOR”,
see figure 2-11.
Figure 2-11
Left Distance
Sensor
Right Distance
Sensor
Aurora Mobile Power³
Section 2 Page 14 of 34 REV. C Revised on 01/30/03
�� Installing a floor stop sensor
If the system requires the last moveable carriage to stop towards an
open space (no wall or stationary carriage to run up to) you will need
to install a Floor Stop Sensor Package (3133.00048). Depending on
the size of the carriage, the floor sensor is located along the carriages
main-beam bottom return leg. The sensing head faces toward the
floor so that it can detect the metal target that will be fastened on the
floor. This metal target is what indicates the stopping location, see
figure 2-12. Secure metal target to floor.
The floor sensor requires two jam nuts to hold it into position. The
sensor has a range from 0 to ⅜ to the target. Once in position, take
the cable that is attached to the floor sensor and run the cable towards
the controller.
Figure 2-12
Floor Stop Package 3133.00048
Aurora Mobile Power³
Section 2 Page 15 of 34 REV. C Revised on 01/30/03
�� Connecting the green plug to the floor sensor cable
To connect the cable from the floor sensor to the green plug you
will first need to look at the floor sensor circuit diagram, see figure
2-13 to determine the proper wire connections.
Figure 2-13
Strip the wire insulation ¼. While holding one of the wires to be
connected to the plug press and hold down the orange pressure
release button (on the plug) that corresponds with the wire
connector opening for the wire that you are connecting, see figure
2-14. While holding down the pressure release button insert the
wire into the wire connector opening and then release the pressure
release button. The wire should now be held tight inside the
connector opening, repeat this procedure with the other two wires.
Figure 2-14
12V
S
0V
Pressure release
button
Wire hole
Aurora Mobile Power³
Section 2 Page 16 of 34 REV. C Revised on 01/30/03
�� Plugging a floor sensor into the controller
Take the green plug and plug it into the controller plug connector
labeled FLOOR SENSOR, see figure 2-15. The plug will only fit
one way so do not force it.
Figure 2-15
Floor
Sensor
To activate the floor sensor a computer with Power³ setup
software and communication hardware is required.
This subject will be covered later in this manual.
Aurora Mobile Power³
Section 2 Page 17 of 34 REV. C Revised on 01/30/03
�� Connecting the motor cable
Extending out of the motor you will see two wires with quick connect
terminals on them, and a green ground wire attached to the frame with
the same connector. These wires connect to a motor cable assembly
(3133.00006). Simply match up wire colors and insert the connectors
together, see figure 2-16.
Figure 2-16
Once you have connected the motor cable to the motor, route the
cable assembly towards the controller. Plug it into the controller
connector labeled “MOTOR”, see figure 2-17.
Figure 2-17
Motor Cable Assembly 3133.00007
Motor
Aurora Mobile Power³
Section 2 Page 18 of 34 REV. C Revised on 01/30/03
Connecting external safety devices
The Power³ controller has the capability of using one or more external safety
devices. They are as follows:
Passive Infrared Sensor (PIR)
The Passive Infrared Sensor (PIR) is a device that will detect both
movement and pyro (heat) from a person. This detection circuit is
connected to the Power³ controller. The PIR sensor will be turned on to
monitor an aisle when it is fully opened. Once the aisle is fully opened
the PIR sensor will monitor that aisle for movement and heat generated
from a person. If a person wanting to gain access into another aisle and
this detection is present the STOP fields on the touch-pads for that
pertaining aisle will flash STOP preventing carriage movement. The only
way to reset the system is to clear the flashing STOP fields on the touchpads.
There is the possibility that a carriage will move when a motionless
person is in an aisle during the exact time another person chooses
another aisle to open. If this is to happen the person can do two
things. First, break the product photo-eye sweep or by giving the
moving mobile system body resistance causing the MCMS (motor
current monitoring system) to stop the unit.
���� Passive Infrared Sensor (PIR)
���� Photo-eye Sweeps (SAFETY NO)
���� Auxiliary Input (AUXIN)
���� Auxiliary Output (AUXOUT)
���� Aisle Lighting (AISLE LIGHT)
���� Emergency Stop (EMERGENCY LOOP)
���� Safety Input (SAFETY NC)
���� Floor Stop Sensor (FLOOR SENSOR)
Aurora Mobile Power³
Section 2 Page 19 of 34 REV. C Revised on 01/30/03
�� Connecting the PIR sensor for systems up to 25 ft. long
One PIR sensor package (3133.00045) is needed for systems that are
up to 25 ft. long. It will be necessary to follow these steps: also see
figure 2-18:
Step 1 Remove PIR sensor from the original manufacturer’s box. Retain
manufactures directions.
Step 2 Remove plastic lens cover by using small blade screwdriver
pressing in on retaining clip thus exposing printed circuit board
(PCB).
Step 3 Remove small Phillips screw that holds down PCB to rear plastic
housing thus removing the board. Do not lose screw.
Step 4 Locate “Z” PIR mounting bracket (3133.00046).
Step 5 Using the mounting bracket as template, (use side that has the
clearance holes that are positioned closer together (.875)), transfer
hole pattern to the flat back side of the housing. Sensors front
plastic housing with lens should be pointing away from the
bracket and so should the side look-out lens, see figure 2-18.
Step 6 Drill 3/16 clearance holes into plastic housing.
Step 7 Drill one (1) ¼ clearance hole through center of rear plastic housing
for cable access.
Step 8 Locate PIR sensor cable (3133.00009).
Step 9 Route bare end of cable through plastic housing.
Step 10 Fasten PIR housing to mounting bracket by inserting threads of #8-
32x3/4 screw through housing, through bracket and fasten with #8
lock washer and #8-32 nut.
Step 11 Terminate wires to PIR PCB. Follow drawing 3133.00047 for single
device or figure 2-18.
Step 12 Tuck wires under PCB and replace small Phillips screw. Make sure
to adjust PCB to the highest vertical position marked MX. Tighten
Screw.
Step 13 Set jumpers on PIR PCB according to drawing 3133.00047
Step 13 Replace plastic lens cover from front. The lens will have to come off
to make sensitivity adjustments later after system start-up.
Step 14 Locate center of mobile system. Transfer this measurement to top
of the ASP top shelf.
Step 15 Center PIR mounting bracket to this measurement.
Step 16 Position bracket so that the PIR is looking down and that the back
end is about 1” from the shelving’s edge.
Step 17 Using mounting bracket as template mark the two 3/16 clearance
holes.
Step 18 Drill 3/16 clearance hole through shelving.
Step 19 Fasten mounting bracket to ASP shelving using #8-32x3/4 screw,
#8 flat washer, and #8 nut.
Step 20 Route PIR cable assembly along top shelf and toward front of
system, drop cable behind end panel and through access hole on
carriage. Run cable towards controller.
Aurora Mobile Power³
Section 2 Page 20 of 34 REV. C Revised on 01/30/03
Figure 2-18
PIR mounting bracket
3133.00046
PIR sensor cable
3133.00046
PIR assembly
Single PIR Wiring Drawing
3133.00047
The very first moveable mobile carriage will always have a left and right PIR
Infrared Sensor, see next page.
Aurora Mobile Power³
Section 2 Page 21 of 34 REV. C Revised on 01/30/03
�� Connecting the PIR sensors for systems over 25 ft. long and/or the
first most left mobile (moveable) carriage
Two PIR sensor packages (3133.00045) are needed for systems over
25 ft. long and/or are the first most left mobile carriage. It will be
necessary to follow these steps, also see figure 2-19:
Step 1 Remove PIR sensors from the original manufacturer’s box. Retain
manufactures directions.
Step 2 Remove plastic lens covers by using small blade screwdriver
pressing in on retaining clip thus exposing printed circuit board
(PCB).
Step 3 Remove small Phillips screw that holds down PCB to rear plastic
housing thus removing the board. Do not lose screw.
Step 4 Locate “Z” PIR mounting bracket (3133.00046).
Step 5 Using the mounting bracket as template, (use side that has the
clearance holes that are positioned closer together (.875)), transfer
hole pattern to the flat back side of the housing. Sensors front
plastic housing with lens should be pointing away from the
bracket and so should the side look-out lens, see figure 2-18.
Step 6 Drill 3/16 clearance holes into plastic housing.
Step 7 Drill ¼ clearance hole through center of rear plastic housing for
cable access.
Step 8 Locate PIR sensor cable (3133.00009).
Step 9 Route bare end of cable through plastic housing.
Step 10 Fasten PIR housing to mounting bracket by inserting threads of #8-
32x3/4 screw through housing, through bracket and fasten with #8
lock washer and #8-32 nut.
Step 11 Terminate wires to PIR PCB. Follow drawing 3133.00054 for dual
device wiring or figure 2-19.
Step 12 Tuck wires under PCB and replace small Phillips screw. Make sure
to adjust PCB to the highest vertical position marked MX. Tighten
Screw.
Step 13 Set jumpers on PIR PCB according to drawing 3133.00054
Step 13 Replace plastic lens cover from front. The lens will have to come off
to make sensitivity adjustments later after system start-up.
Step 14 Locate a third (1/3) of mobile system. Transfer this measurement to
top of the ASP top shelving.
Step 15 Center PIR mounting bracket to this measurement.
Step 16 Position bracket so that the PIR is looking down and that the back
end is about 1” from the shelving’s edge.
Step 17 Using mounting bracket as template mark the two 3/16 clearance
holes.
Step 18 Drill 3/16 clearance hole through shelving.
Step 19 Fasten mounting bracket to ASP shelving using #8-32x3/4 screw,
#8 flat washer, and #8 nut.
Step 20 Route PIR cable assembly along top shelf and toward front of
system, drop cable behind end panel and through access hole on
carriage. Run cable towards controller.
Aurora Mobile Power³
Section 2 Page 22 of 34 REV. C Revised on 01/30/03
Figure 2-19
PIR sensor cable
3133.00046
PIR mounting bracket
3133.00046
PIR assembly
The very first moveable carriage will always have a left and right PIR Infrared
Sensor.
Aurora Mobile Power³
Section 2 Page 23 of 34 REV. C Revised on 01/30/03
�� Plugging a PIR into the controller
Take the green plug and plug it into the controller’s connector labeled
PIR SENSOR, see figure 2-20. The plug will only fit one way so do
not force it.
Figure 2-20
Photo-eye Sweep (Emitter & Receiver)
The Photo-eye Sweep consists of an emitter and receiver photo-eyes that
are mounted on either the left/right/both sides of the main beam on a
carriage. The photo-eyes produce an infrared beam that shoots from
front to back of a carriage to monitor for product that might have fallen in
an aisle. If the infrared beam is broken while the carriage is moving the
carriage will come to an immediate stop, thus indicating a flashing
“STOP” field on the touch-pads of the faulted aisle.
�� Installing the Emitter Photo-eye Sweep
The emitter photo-eye is easily identified by having only one green
(power) LED on it. The photo-eye comes with a quick connect
connector that a cable is connected too. The emitter is to be mounted
in the front mounting hole on the main beam. Insert thread of photoeye
through hole and secure with jam nut. The front of a carriage is
typically where the motor and distance sensors are located, see figure
2-21.
Figure 2-21
PIR
Photo-eye Sweep Emitter
3133.00018
Aurora Mobile Power³
Section 2 Page 24 of 34 REV. C Revised on 01/30/03
�� Installing the Receiver Photo-eye Sweep
The receiver photo-eye is easily identified by having two LED’s; green
(power) and yellow (output) on it. The photo-eye comes with a quick
connect connector that a cable is connected too. The receiver is to be
mounted in the back mounting hole on the main beam. Insert thread
of photo-eye through hole and secure with jam nut. The back of a
carriage is typically the opposite end of where the motor and distance
sensors are located, see figure 2-22.
Figure 2-22
�� Connecting Photo-eye Sweep Sensors to the Dual Photo-eye
Harness
The dual photo-eye harness is required for the first left moveable
carriage or dual photo-eye applications. In every Power³ system
layout, the very left (first) moveable mobile will have two sets of photoeyes
or if the system when purchased required dual photo-eyes. The
harness can resemble an octopus with being described as having a
yellow center plastic block with 2 short cables, 2 very long cables, and
a very short cable with green connector at the end. Take the two
short cables (4 ft.) with barrel type connector, plug the barrel end into
the emitter photo-eyes and screw the connector onto the sensor.
Take the two long cables with barrel type connector, plug the barrel
end into the receiver photo-eyes and screw onto the sensor. It only
matters that one of the short cables goes to either emitter photo-eye
and that one of the long cables goes to either receiver photo-eyes,
see figure 2-23.
Photo-eye Sweep Receiver
3133.00019
Aurora Mobile Power³
Section 2 Page 25 of 34 REV. C Revised on 01/30/03
�� Dual Photo-eye Harness
Figure 2-23
�� Connecting Photo-eye Sweep Sensors to the Single Photo-eye
Harness
The single photo-eye harness is required for all moveable carriages to
the right of the special most left (first) mobile carriage. In every
Power³ system layout the very left (first) moveable mobile will have
two sets of photo-eyes all carriage after that require a single photoeye
harness. The harness can be described as having a yellow
center plastic block with 1 short cable, 1 very long cable, and a very
short cable with green connector at the end. Take the short cable (4
ft.) with barrel type connector, plug the barrel end into the emitter
photo-eye and screw the connector onto the sensor. Take the long
cable with barrel type connector, plug the barrel end into the receiver
photo-eye and screw onto the sensor. It only matters that the short
cable goes to the emitter photo-eye and the long cable goes to the
receiver photo-eye, see figure 2-24.
Aurora Mobile Power³
Section 2 Page 26 of 34 REV. C Revised on 01/30/03
�� Single Photo-eye Harness
Figure 2-24
Aurora Mobile Power³
Section 2 Page 27 of 34 REV. C Revised on 01/30/03
�� Plugging Photo-eye Sweeps into the controller
Plug the green connector from the harness into the controller
labeled “SAFETY N.O.”, see figure 2-25. The plug will only fit one
way so do not force it.
Figure 2-25
Photo-eye Sweep
SAFETY N.O.
In most cases, the very first moveable carriage will always have a left and right
photo-eye safety sweep
Aurora Mobile Power³
Section 2 Page 28 of 34 REV. C Revised on 01/30/03
Auxiliary Input (N.O. contact)
The Power³ controller comes equipped with an auxiliary input that is
reserved for the Fire/Night Park function. This function needs the Power³
Set-up software. The carriages are manually moved to the desired
fire/night park position. With a click of the mouse the software learns the
carriages position. If this auxiliary input is shorted the carriages will
automatically move to that learned position. The controllers signal
voltage needs to go through external normally open contact. This contact
will be supplied from elsewhere (fire alarm system), see figure 2-26 for
Auxiliary Input circuit diagram.
Figure 2-26
Auxiliary Output (+12 v signal)
The Power³ controller comes designed with an auxiliary output that is
reserved for a future function. This function will need the Power³
controller Set-up Software for set-up. The controller has the capability of
supplying a +12 volt signal to an external relay coil. This relay coil will be
supplied from elsewhere, see figure 2-27 for Auxiliary Output circuit
diagram.
Figure 2-27
Aurora Mobile Power³
Section 2 Page 29 of 34 REV. C Revised on 01/30/03
Emergency Loop (N.C contact)
The Power³ controller comes equipped with an emergency loop jumper
that is a normally closed input that is reserved for the e-loop function. If
the customer requires an interface to an external emergency stop circuit
the wire jumper at Emergency Loop will have to be broken and the
external device wired instead, see figure 2-28 for jumper location.
Figure 2-28
Aurora Mobile Power³
Section 2 Page 30 of 34 REV. C Revised on 01/30/03
Aisle Lighting (+12 v signal)
The Power³ controller comes equipped with an aisle lighting circuit.
When an aisle(s) is opened, an output signal will energize an external
relay coil that turns the aisle lighting on and off. Many parts are required
for aisle lighting:
Aisle Lighting Power Relay (3133.00011)
Aisle Lighting Signal Cable (3133.00012)
Aisle Lighting Power Cable (3133.00013)
Aisle Lighting Fixture Cable, 13FT (3133.00023.13)
Aisle Lighting Fixture Cable, 25FT (3133.00023.25)
Aisle Lighting Fixture Cable, 35FT (3133.00023.35)
Aisle Lighting Install Drawing (3133.00015)
Richards-Wilcox, Inc. does not have at this time a light fixture or light
fixture hardware, see figure 2-29 for details.
Figure 2-29
Aurora Mobile Power³
Section 2 Page 31 of 34 REV. C Revised on 01/30/03
Connecting Power In and Power Out Cables
Before you plug the power cable into the controller look at the “voltage
selector” and make sure that it is set appropriately. If the mobile system
is to be run using USA standard 120 voltage the selector should be set
with the pointer at 120, see figure 2-30.
Figure 2-30
Once you have confirmed that the voltage indicator is set properly you
may plug the power cable into the controller. Starting from the end of the
system where the power is introduced, plug the incoming (hot) power
cable into the receptacle marked “INPUT”, see figure 2-31. Then take the
power plug that is hanging down from the overhead pantograph cable
conduit and insert it into the connector labeled “OUTPUT”, see figure 2-
31.
Figure 2-31
120 v power
selector switch
INPUT
OUTPUT
Aurora Mobile Power³
Section 2 Page 32 of 34 REV. C Revised on 01/30/03
From the plug that was just inserted into the “OUTPUT” connector trace
the attached cable up and through the overhead pantograph cable
conduit down into the adjacent carriage till you reach the connector
located on the opposite end of the cable. Take the connector and insert it
into the controller labeled “INPUT”, see figure 2-32. Do these procedures
until you reach the last carriage.
Figure 2-32
Aurora Mobile Power³
Section 2 Page 33 of 34 REV. C Revised on 01/30/03
End Plug
Every Power³ system needs an End Plug that is to be connected in the
“RIGHT COM” connector on the most right last carriage in the system.
The End Plug is a CAT 5 connector with a wire jumper. This End Plug
most be installed for the system to work, see figure 2-33.
Figure 2-33
Plastic Tie Wrap Rivet
All wiring harnesses/cables come in generic lengths so the excess wiring
length has to be secured down to the upper main beam. To secure the
wire harnesses down a white plastic rivet and tie wraps were supplied.
This tie wrap rivet has to be installed through a series of holes provided
along the top return leg of the main beam. Simply press the rivet from the
underside lip up through the return leg of the main beam. Use tie wrap to
secure all wiring down, see Figure 2-34.
Figure 2-34
Aurora Mobile Power³
Section 2 Page 34 of 34 REV. C Revised on 01/30/03
Intentionally Left Blank
Aurora Mobile Power³
Section 3 Page 1 of 2 REV. C Revised on 01/30/03
Start-up of the Power³ Controller
nce the Aurora Mobile Power³ system has been completely installed
Power Electricly, manually move all units to a closed block system. Plug
the power cord into the power source outlet (120 volt). All touch-pads
will go through a brief self test procedure. Once the self test is complete all
touch-pads will be off except for an open aisle condition. If there is an open
aisle the correlating touch-pads to that aisle will have a green arrow pointing
to that open aisle. It is possible that an error is detected during the self test
and that would be represented by a single red LED in the STOP field of the
touch-pad, see section 7 regarding system troubleshooting.
�� Verify Correct Operation
Go to the desired location to open a new aisle and touch the arrow
section of the touch-pad that is pointing to the desired aisle. The
mobile system will automatically open that aisle chosen. Try this
procedure a few times to verify proper operations.
�� Fine Tuning the PIR Sensors
It will be necessary to fine tune the PIR sensors. If the sensor’s
signals are not tweaked the system will experience many STOP
conditions. The STOP red LEDs on the touch-pads of an open aisle
will continuously flash. To reset this condition the STOP field needs to
be touched. If the PIR signals are too strong the sensor will pick-up
motion in the area behind the touch-pad (where you are trying to open
an aisle). It is necessary to walk the sensor and watch for red and
green LEDs that are on the sensor. The red LED represents pyro
(heat) detection and the green LED represents microwave (motion)
detection. Follow this procedure for tuning the PIR sensors:
O
Section
3
Aurora Mobile Power³
Section 3 Page 2 of 2 REV. C Revised on 01/30/03
Step 1 Walk vertically and laterally to the edge of the mobile carriage.
Keep walking until the red and green LED’s go off.
Step 2 Have someone mark that spot.
Step 3 If the green LED stays on longer. Remove plastic PIR lens cover
and turn down the Sensitivity POT marked PIX. Replace cover and
repeat Steps 1and 2.
Step 4 Keep adjusting PIX Sensitivity POT until the green LED (motion)
does not detect movement to the edge of the carriage.
Step 5 If the red LED stays on longer. Remove plastic PIR lens cover and
take note that the clear plastic lens is serrated. It will be necessary
to apply small strips of black electrical tape to the inside of this
serrated lens depending on what coverage is needed.
Step 6 Repeat Step 5 until the red LED (heat) does not detect movement to
the edge of the carriage.
Step 7 Repeat these steps for all remaining sensors.
Step 8 Be patient. This procedure can become frustrating.
�� Verify that Photo-Eye Sweep Sensors are Working
Simply check the following:
Step 1 Check for green power on LED on emitter photo-eye.
Step 2 Check for green power on and yellow status LEDs on receiver
photo-eye.
Step 3 If the yellow status LED is out, turn the position (up and down) of the
sensor body until the LED comes on.
Step 4 Verify that the photo-eye pairs are working by blocking the infrared
beam and watching that the yellow LED indicator goes off.
Aurora Mobile Power³
Section 4 Page 1 of 6 REV. C Revised on 01/30/03
System Operation
he Aurora Mobile Power³ system offers users both simplicity and
convenience. The “no guessing” design of the touch-pads provide
oversized touch areas (no push-buttons). This touch-pad makes
activating the system easy, even with hands full.
Creating an open aisle in the desired location is as simple as touching the
touch-pad section that is pointing to the desired aisle.
The system has two standard features, Passive Safety Aisle disabled
(default) or enabled. The Passive Safety aisle requires the end user to clear
the STOP fields on the touch-pads of the open aisle. Enabling the Passive
Safety Aisle feature will be covered later in section 5.
T
Section
4
Aurora Mobile Power³
Section 4 Page 2 of 6 REV. C Revised on 01/30/03
�� Passive Safety Aisle Disabled (Default)
Simply go to the desired location where you wish to open a new aisle
and touch the arrow section of the touch-pad that is pointing to the
desired aisle location. You may touch the touch-pad on either side of
the desired aisle location.
Aurora Mobile Power³
Section 4 Page 3 of 6 REV. C Revised on 01/30/03
�� Passive Safety Aisle Enabled
Go to the current open aisle and touch the lighted STOP panel on
each side of the open aisle. This action will turn off the red LEDs that
are illuminating the STOP touch-pad. The user has 3 seconds to
touch both touch-pads. If time expires the touch-pad reset to the
original condition.
Next, go to the desired location where you wish to open a new aisle
and touch the arrow section of the touch-pad that is pointing to the
desired aisle location. You may touch the touch-pad on either side of
the desired aisle location.
Aurora Mobile Power³
Section 4 Page 4 of 6 REV. C Revised on 01/30/03
If a system user attempts to create a new aisle before touching the
STOP field of the touch-pad on either side of the opened aisle, the
STOP field’s red LEDs will flash five times. This is a reminder that the
STOP fields of the touch-pads must be touched first.
�� Aisle Access Security Enabled
To enable this feature a PC, PC communication hardware, Aisle
Access colored transponder keys, and Power³ Controller Set-up
Software is needed. This topic will be covered later on in this manual.
The Aisle Access Keys are available in ten different colors.
Let’s assume that aisle access had been already enabled. The aisle
access security feature limits specific aisles to only authorized users.
A specially assigned colored transponder key is required to open that
secured aisle. The authorized user would follow the same steps as
previously stated in Passive Safety Aisle Disabled/Enabled except for
when the user touches the touch-pad to create a new aisle a red
indicating LED will light up under the key symbol on the touch-pad.
The authorized user then passes a specifically assigned colored
transponder key in front of the key symbol. The red LED indicator will
go off and the system will open the aisle requested.
Aurora Mobile Power³
Section 4 Page 5 of 6 REV. C Revised on 01/30/03
�� Clearing an emergency stop condition
If a photo-eye sweep, PIR sensor, MCMS, or emergency stop, initiate
an unexpected emergency stop condition the red LEDs in the STOP
field will continuously blink. To clear this condition, simply touches the
STOP field on the touch-pad that is blinking. The system will
automatically reset.
Aurora Mobile Power³
Section 4 Page 6 of 6 REV. C Revised on 01/30/03
Intentionally Left Blank
Aurora Mobile Power³
Section 5 Page 1 of 14 REV. C Revised on 01/30/03
Changing System Setting Using Transponder Keys
he Power³ System uses transponder key technology for changing
system operational settings and is used for access control security.
Utilizing the same technology that was designed and developed for the
luxury automobile industry, the end user can change system settings with
one touch of the transponder. There is no need for complicated calibrating
equipment that would be used by specially trained individuals.
Transponder Keys
T
Section
5
Aurora Mobile Power³
Section 5 Page 2 of 14 REV. C Revised on 01/30/03
Power³ Calibration Transponder Key (Blue/Gray)
The calibration transponder key gives the end user the flexibility of
adjusting the stopping distances between carriages on an individual
carriage basis. This feature is well suited for systems that house letter
and legal folders or oversized items.
Programming the new stopping distance is always done to the touch-pad
that is located to the left of the gap that needs adjusting. Follow the
procedure below for setting a new stopping distance.
Step 1 Create an open aisle to the right of the carriage you wish to adjust.
Step 2 Touch the left side of the carriage you wish to adjust, it should begin
to move to the right.
Step 3 When the moving carriage reaches the desired stopping distance
from the adjoining carriage (distance should be no greater than
6”) touch the STOP field of the moving carriage’s touch-pad. The
carriage will stop and the STOP LEDs will begin to flash. The other
STOP LEDs in remaining touch-pads in the system will come on.
Aurora Mobile Power³
Section 5 Page 3 of 14 REV. C Revised on 01/30/03
Step 4 Touch the STOP field on the carriage being adjusted. The STOP
LEDs will stop flashing on the carriage that needs adjusting and the
LEDs on the STOP fields on the other carriages in the system will
go out (normal operation).
Step 5 Touch the STOP field again on the carriage to be adjusted. The
STOP field will begin to flash. The STOP fields on the other
carriages will come on solid.
Step 6 Pass the (blue/gray) calibration transponder key in front of the KEY
symbol that is on the touch-pad. The red LED in the KEY symbol
will come on for a brief second indicating that the new stopping
distance has been set. The STOP field will continue to flash.
Step 7 Touch the flashing STOP field. The flashing red LEDs will go off.
The system is now ready for normal operation.
This process can be repeated for each carriage that the user wishes to
change. The default stopping distance is 1-¼”.
If there is a power failure the controller will remember the new setting
once power is restored.
If stopping distance adjustments are to be made to a system that
has the passive aisle safety enabled. It is important that this feature
be disabled before making this adjustment. See the following topic
regarding enabling and disabling the passive aisle feature.
The system will time-out after 15 seconds when no transponder
key is recognized. The system will reset and the programming
procedure will have to be repeated.
Aurora Mobile Power³
Section 5 Page 4 of 14 REV. C Revised on 01/30/03
Power³ Lock Transponder Key (Yellow/Gray)
The lock transponder key can be used in two different ways: converting a
moveable carriage to a stationary one, locking down the system, locking
down a static carriage that is in the center of the system layout.
�� Converting a moveable (mobile) carriage to a stationary carriage
Using the lock transponder key the end user can program any mobile
carriage to become a stationary carriage; this will allow the user to
create multiple open aisles within a system. The benefits of
programming the stationary carriage(s) are to create system flexibility.
The systems configuration can be changed easily according to the
end users storage patterns. Follow the procedure below for
converting a mobile carriage to a stationary carriage.
Step 1 Move the carriage that you wish to make a stationary carriage to its
desired location. When the moving carriage reaches that
destination touch the STOP field on the touch-pad. The moving
carriage will stop, the red STOP LEDs will begin to flash. The
STOP fields on the other carriages will come on solid.
Aurora Mobile Power³
Section 5 Page 5 of 14 REV. C Revised on 01/30/03
Step 2 Touch the STOP field of the touch-pad on the carriage that is to be
converted. The red STOP LEDs will stop flashing. The remaining
STOP LEDs on the rest of the system will go off. Touch the STOP
field again, on the carriage that is to be converted. The red STOP
LEDs on that touch-pad will start flashing. The STOP fields on the
other carriages will come on solid.
Step 3 Pass the (yellow/gray) lock transponder key in front of the KEY
symbol that is on the touch-pad. A red LED will come on above the
lock symbol indicating that the carriage is locked.
Step 4 Touch the flashing STOP field. The flashing red LEDs will go off.
The system is now ready for normal operation.
The system will time-out after 15 seconds when no transponder
key is recognized. The system will reset and the programming
procedure will have to be repeated.
Aurora Mobile Power³
Section 5 Page 6 of 14 REV. C Revised on 01/30/03
�� Converting a stationary carriage back to a moveable (mobile)
carriage
The stationary carriage can be easily changed back into a moveable
(mobile) carriage by using the lock transponder key to unlock the
carriage.
Step 1 Touch the STOP field of the touch-pad on the carriage that is to be
converted. The red STOP LEDs will start flashing. The remaining
STOP LEDs on the rest of the system will come on solid.
Step 2 Pass the (yellow/gray) lock transponder key in front of the KEY
symbol that is on the touch-pad. A red LED will go off above the
lock symbol indicating that the carriage is unlocked.
Step 3 Touch the flashing STOP field. The flashing red LEDs will go off.
The system is now ready for normal operation.
The system will time-out after 15 seconds when no transponder
key is recognized. The system will reset and the programming
procedure will have to be repeated.
Aurora Mobile Power³
Section 5 Page 7 of 14 REV. C Revised on 01/30/03
�� Locking down the system
An entire system can be locked down or individual carriages may be
locked at any time by the use of the lock transponder key. Follow the
procedure below for lock procedure.
Step 1 Move the carriages to form a closed system.
Step 2 Touch the STOP field of the touch-pad on the carriage that is to be
locked. The red STOP LEDs will start flashing. The remaining
STOP LEDs on the rest of the system will come on solid.
Aurora Mobile Power³
Section 5 Page 8 of 14 REV. C Revised on 01/30/03
Step 3 Pass the (yellow/gray) lock transponder key in front of the KEY
symbol that is on the touch-pad. A red LED will come on above the
lock symbol indicating that the carriage is locked.
Step 4 Touch the flashing STOP field. The flashing red LEDs will go off.
The system is now ready for normal operation.
Make sure not to accidentally lock down all the carriages in
the system. If this was to happen the only way to unlock the
entire system is with the Power³ Set-up Software.
The system will time-out after 15 seconds when no transponder
key is recognized. The system will reset and the programming
procedure will have to be repeated.
Aurora Mobile Power³
Section 5 Page 9 of 14 REV. C Revised on 01/30/03
�� Unlocking the system
The locked carriage can be easily unlocked by using the lock
transponder key to unlock the carriage.
Step 1 Touch the STOP field of the touch-pad on the carriage that is to be
unlocked. The red STOP LEDs will start flashing. The remaining
STOP LEDs on the rest of the system will come on solid.
Step 2 Pass the (yellow/gray) lock transponder key in front of the KEY
symbol that is on the touch-pad. The red LED will go off above the
lock symbol indicating that the carriage is unlocked.
Step 3 Touch the flashing STOP field. The flashing red LEDs will go off.
The system is now ready for normal operation.
The system will time-out after 15 seconds when no transponder
key is recognized. The system will reset and the programming
procedure will have to be repeated.
Aurora Mobile Power³
Section 5 Page 10 of 14 REV. C Revised on 01/30/03
Power³ Passive Block Transponder Key (Red/Gray)
The system has two standard features, Passive Safety Aisle disabled
(default) or enabled. The Passive Block Safety aisle requires the end
user to clear the STOP fields on the touch-pads of the open aisle. The
Power³ Passive Block Safety comes from the factory disabled.
�� Enabling the passive block safety
The passive block safety can be turned on by using the passive block
transponder on any carriage in a system. Follow the procedure below
to enable passive block:
Step 1 Touch the STOP field of the touch-pad on any carriage in the
system. The red STOP LEDs on that touch-pad will start flashing.
The remaining STOP LEDs on the rest of the system will come on
solid.
Step 2 Pass the (red/gray) passive block transponder key in front of the
KEY symbol that is on the touch-pad. A red LED will blink above
the key symbol indicating that the new command has been
accepted. The passive block feature has now been activated.
The system will time-out after 15 seconds when no transponder
key is recognized. The system will reset and the programming
procedure will have to be repeated.
Aurora Mobile Power³
Section 5 Page 11 of 14 REV. C Revised on 01/30/03
�� Disabling the passive block safety
The passive block safety can be turned off by using the passive block
transponder on any carriage that is not an opened aisle carriage that
is in the system. Follow the procedure below to disable passive block:
Step 1 Touch the STOP field of the touch-pad on any carriage that is not
an opened aisle carriage that is in the system. The red STOP LEDs
on that touch-pad will start flashing.
Step 2 Pass the (red/gray) passive block transponder key in front of the
KEY symbol that is on the touch-pad. A red LED will blink above
the key symbol indicating that the new command has been
accepted. The passive block feature has now been disabled.
The system will time-out after 15 seconds when no transponder
key is recognized. The system will reset and the programming
procedure will have to be repeated.
Aurora Mobile Power³
Section 5 Page 12 of 14 REV. C Revised on 01/30/03
Power³ Manual Drive Transponder Key (Green/Gray)
The manual drive key allows a carriage to temporarily move very slowly.
This key would be used for fine positioning of a carriage.
Step 1 Touch the STOP field of the touch-pad on the carriage that is to be
moved manually. The red STOP LEDs on that touch-pad will start
flashing. The remaining touch-pads will come on solid.
Step 2 Pass the (green/gray) manual drive transponder key in front of the
KEY symbol. The flashing Stop field will go off. The remaining
touch-pad STOP fields will come on solid.
Step 3 Using the left/right ARROW field move the carriage to its desired
location. The carriage will no be traveling at a third of its normal
speed. Once the carriage reaches its destination, touch the STOP
field to stop movement.
Step 4 To disable this function, pass the transponder key in front of the
KEY symbol again. The STOP fields will start flashing, indicating
that manual drive has been disabled. The remaining STOP fields
on the rest of the system will be on solid.
Step 5 Touch the flashing STOP field. The flashing red LEDs will go off.
The system is now ready for normal operation.
The system will time-out after 15 seconds when no transponder
key is recognized. The system will reset and the programming
procedure will have to be repeated.
Aurora Mobile Power³
Section 5 Page 13 of 14 REV. C Revised on 01/30/03
�� Clearing an emergency stop condition
If a photo-eye sweep, PIR sensor, MCMS, or emergency stop, initiate
an unexpected emergency stop condition the red LEDs in the STOP
field will continuously blink. To clear this condition, simply touches the
STOP field on the touch-pad that is blinking. The system will
automatically reset.
Aurora Mobile Power³
Section 5 Page 14 of 14 REV. C Revised on 01/30/03
Intentionally Left Blank
Aurora Mobile Power³
Section 6 Page 1 of 20 REV. C Revised on 01/30/03
Power³ Controller Set-up Software
he Power³ Controller Set-up Software is a software package that is
necessary when a system requires the following changes:
�� System Requirements
A PC with Windows 95, 98, 2000, or NT, CD ROM drive, an available
COM PORT, RS 232/485 converter, and a communication cable.
T
Section
6
���� Default values need to be changed (i.e. aisle
distances, passive block reset value, aisle
lighting timing, etc.).
���� Any carriage that uses a floor stop.
���� Aisle Access Security.
���� Remote operation.
���� Fire/Night Park.
Aurora Mobile Power³
Section 6 Page 2 of 20 REV. C Revised on 01/30/03
�� Loading the Power³ Controller Set-up Software on Computer
Insert the CD ROM in the appropriate drive and follow the on screen
prompts. If the computer has auto start the CD should load
automatically.
If the computer does not support auto start it will necessary to install
the program from the Start Menu; Click Start, Click Run, Pull down
proper CD ROM Drive (D:),Click Browse, Click on Setup.exe to
highlight, Click Open, Click Open or Click Start, Click Run, Type
D:\Setup, Click OK.
Aurora Mobile Power³
Section 6 Page 3 of 20 REV. C Revised on 01/30/03
The Power³ Set-up Software will begin to load. It is very possible that
conflicting .dll errors might occur during the install process, if this
happens press ignore to finish the loading process.
Click OK.
Click Large Computer ICON to begin the installation of the software.
Aurora Mobile Power³
Section 6 Page 4 of 20 REV. C Revised on 01/30/03
Click Continue.
It is possible that the software has an older operating file that is on the
computer. If the Version Conflict Screen appears, click Yes.
Aurora Mobile Power³
Section 6 Page 5 of 20 REV. C Revised on 01/30/03
Click OK to finish the installation of the software.
Aurora Mobile Power³
Section 6 Page 6 of 20 REV. C Revised on 01/30/03
�� Starting the Power³ Set-up Software
Once the software is installed; Click Start from Menu Screen, Click on
Power³ ICON, Click on POWER³ Mobile System Configuration ICON.
Aurora Mobile Power³
Section 6 Page 7 of 20 REV. C Revised on 01/30/03
�� Install Setup for Power³ Mobile System Configuration
The following screen will appear only upon first time setup.
Company name :
Type in the company name.
Serial number :
How to make an access code for a specific mode.
Code Config Remote Keyconfig No Communication
1
2
3
4
5
6
7
8
Serial number : xxxxxxxxxxxx 12 char.
The first 4 characters and the last 7 characters are just fill-in. The 5th character code is the
deciding code for a specific mode.
Example
xxxx1xxxxxxx Key config (aisle access key configuration) mode only.
xxxx2xxxxxxx Remote mode only.
xxxx3xxxxxxx Key config and Remote modes only.
xxxx4xxxxxxx Config mode only.
xxxx5xxxxxxx Config and Key config mode only.
xxxx6xxxxxxx Config and Remote modes only.
xxxx7xxxxxxx Config, Remote, and Key config modes only.
xxxx8xxxxxxx All modes Demo Mode. (No communication would be used for software
demos)
In most cases CODE 7 is the appropriate code.
Click OK
The following screen will appear.
Aurora Mobile Power³
Section 6 Page 8 of 20 REV. C Revised on 01/30/03
�� Assigning Aisle Access Control with the Power³ Mobile System
Configuration Screen
Step 1 Click File, and New Configuration
Aurora Mobile Power³
Section 6 Page 9 of 20 REV. C Revised on 01/30/03
Step 2 Enter the number of aisles in the system (1~36). Click
OK when finished.
Step 3 Choose what color aisle key that you would like to
assign to a particular aisle number that requires aisle
access control. Click on the matrix that correlates to the
aisle chosen. A little key symbol will appear.
Aurora Mobile Power³
Section 6 Page 10 of 20 REV. C Revised on 01/30/03
Step 4 At this point in time, the aisle configuration can be
saved, saved as, or the data can be downloaded to the
controllers. Connecting the PC to the controllers will
come later in this section.
Step 5 Name and save Configuration. Click File, Click Save
Configuration As.
Step 6 Name the configuration and click Save.
Aurora Mobile Power³
Section 6 Page 11 of 20 REV. C Revised on 01/30/03
Step 7 Download configuration to the controllers. Click
System, Click Send Data to System.
Step 8 The Data transfer status bar will indicated percentage to
completion.
Aurora Mobile Power³
Section 6 Page 12 of 20 REV. C Revised on 01/30/03
�� Changing System Settings with the Power³ Mobile System
Configuration Screen
The systems default values: open aisle distance, assigning a floor
stop sensor, changing time values, and enabling/disabling passive
block safety all can be done from this screen.
Step 1 Click System, Click Settings
Step 2 Make any changes necessary, Click Send Config when
done.
Aurora Mobile Power³
Section 6 Page 13 of 20 REV. C Revised on 01/30/03
Open aisle distance
Using the pull down arrow a predetermined value for an open aisle
is defined. This value determines when all safeties are active.
Floor sensor
Clicking on the Carriage no. 1 and/or Carriage no. 0 box
determines if there is an installed inductive floor stop sensor on the
first and/or last carriage in a system.
Passive safety unblock time
The time allowed for unblocking each aisle in passive safety aisle
mode can be adjusted.
Passive safety unblocked duration time
The time allowed to unblock an aisle to activating a drive command
in passive safety aisle mode can be adjusted.
Maximum run time
The value for setting the maximum allowed time for motor run.
Aisle light time
A timeout value for setting when the aisle lights will automatically
go off once the aisle is opened.
Passive safety
The passive aisle safety mode can be either enabled or disabled
Send Config
This function sends the new settings to the controllers.
Default
This function resets all settings to the factory default values.
Service
This function will open up the Service routine menu.
Aurora Mobile Power³
Section 6 Page 14 of 20 REV. C Revised on 01/30/03
�� Remote Access using the Power³ Mobile System Configuration
Screen
The carriages aisles can be opened and closed remotely using this
screen. Carriages also can be locked and unlocked
Step 1 Click System, Click Remote commands
Step 2 Choose a carriage number by pulling down a Carriage
number. Once the chosen carriage number has been
selected, click Open Aisle Left, Open Aisle Right,
Lock or STOP.
Aurora Mobile Power³
Section 6 Page 15 of 20 REV. C Revised on 01/30/03
�� Service Menu using the Power³ Mobile System Configuration
Screen
The Service menu provides information on software version, testing
the inputs for floor sensor, photo-eye sweeps, PIR sensors, etc. A
carriage self-test also can be performed to check proper
communication.
If the controller receives a signal from an external device (alarm n.o.
contact switch) through the AUXIN input the moveable carriages will
move to whatever position that was last downloaded to the software.
The carriages could park with all slightly opened aisles all to all closed
aisles.
The Monitor mode displays raw data concerning communications.
This information once monitored can be saved to a file for further
diagnostics.
Step 1 Click System, Click service menu.
Aurora Mobile Power³
Section 6 Page 16 of 20 REV. C Revised on 01/30/03
�� Fire/Night Park Feature
The Power³ controller has the capability of positioning all the
moveable carriages to positions that are deemed fit for the
fire/night park application. If the controller receives a signal from
an external device (alarm n.o. contact switch) through the AUXIN
input the moveable carriages will move to whatever position that
was last downloaded to the software. The carriages could park
with all slightly opened aisles or all closed aisles.
Step 1 Open/close moveable (mobile) carriages to desired
fire/night park stopping distances (maximum 17 11/16”
space between carriages).
Step 2 If PC is not connected to the most left controller, plug pc
communication cable into LEFT COM port of this
controller.
LEFT
COM
Aurora Mobile Power³
Section 6 Page 17 of 20 REV. C Revised on 01/30/03
Step 3 Start Power³ Set-up Software.
Step 4 Click System, Click service menu
Step 5 Click OK under store fire-park position.
Aurora Mobile Power³
Section 6 Page 18 of 20 REV. C Revised on 01/30/03
Step 6 Wire the external Normally Open switch to green
connector and plug into AUX IN connector on the most
left controller.
AUX IN
Aurora Mobile Power³
Section 6 Page 19 of 20 REV. C Revised on 01/30/03
�� Connecting the PC to the Aurora Mobile Power³ System
In-order for the PC to communicate to the Mobile System some
communication hardware is necessary. The items that are necessary
are listed below:
�� RS-232/RS-485 Converter
The RS-232/RS-485 Converter is necessary for the computer to
communicate to the Power³ System. The converter plugs directly
into the back of a PC at the DB9 Com Port. Every computer has a
9 pin male connector on it; this is referred to as DB9.
�� PC with Windows 95,98,2000 or NT
�� Available RS-232 Com Port (DB9)
�� P3 RS-232/485 Converter (3133.00063)
�� P3 Converter Cable (3133.00064)
�� P3 Controller Set-up Software (3133.00017)
Aurora Mobile Power³
Section 6 Page 20 of 20 REV. C Revised on 01/30/03
�� Converter to Power³ Communication Cable
A converter cable is also needed for communication to the Power³
system. This cable plugs into the back of the RS-232/RS-485
converter it has a 6 position telephone style connector, the other
end plugs into the LEFT COM at the first most left controller in a
Power³ system, this end has a CAT.5 8 position connector.
�� Connecting the PC Interface Cable into the controller
Connect the Category 5 modular plug from the PC Interface Cable
into the MOST left controller in the system. Connect the plug into
the connector marked LEFT COM on the controller
Aurora Mobile Power³
Section 7 Page 1 of 2 REV. C Revised on 01/30/03
Trouble-shooting and Error Codes
n the unlikely event that you should experience technical problems with
the operation of your Power³ carriages system please remove power.
Wait approximately 10 seconds then restore power. By turning the system
off and then back on in this manner it allows the system to check and reset
its programming. If this does not rectify your problem please take note of the
system touch-pads to see if any of the STOP panels are illuminated by a
single red light as shown on the ERROR code chart below.
I
Section
7
Right distance sensor error Left distance sensor error or
no communication to the left
Emergency loop circuit error Motor error (voltage supplied,
but no current detected)
Communication error left Communication error right
Communication error master
touch-pad
Communication error slave
touch-pad
Aurora Mobile Power³
Section 7 Page 2 of 2 REV. C Revised on 01/30/03
Intentionally Left Blank
Aurora Mobile Power³
Index Page i of i REV. C Revised on 01/30/03
Index
A
Active Safety System, 6
Aisle Access Security, 6
Aisle Access Security Enabled, 4
Aisle Lighting (+12 v signal), 30
Attaching the touch-pads (keypads), 8
Auxiliary Input (N.O. contact), 28
Auxiliary Output (+12 v signal), 28
C
Carriage, 1
Changing System Setting Using Transponder
Keys, 1
Changing System Settings with the Power³
Mobile System Configuration Screen, 13
Check Power³ Factory Jumper Configurations,
3
Clearing an emergency stop condition, 5, 13
Confirm your power supply, 1
Confirm your Power³ Layout, 2
Connecting external safety devices, 18
Connecting Photo-eye Sweep Sensors to the
Dual Photo-eye Harness, 24
Connecting Photo-eye Sweep Sensors to the
Single Photo-eye Harness, 25
Connecting Power In and Power Out Cables,
31
Connecting the communications cables, 7
Connecting the distance sensors, 13
Connecting the motor cable, 17
Connecting the PC Interface Cable into the
controller, 21
Connecting the PC to the Aurora Mobile
Power³ System, 20
Controller, 5
Controller in Static Carriage, 4
Converter to Power³ Communication Cable, 21
D
DC Motor and Gearbox, 5
Disabling the passive block safety, 11
Distance Sensor, 4
Dual Access Mobile System Configurations, 3
Dual entry moveable carriages, 10
E
Emergency Loop (N.C contact), 29
Enabling the passive block safety, 10
End Plug, 33
F
Fine Tuning the PIR Sensors, 1
Fire/Night Park Feature, 17
For standard dual entry static carriages, 11
I
Install Setup for Power³ Mobile System
Configuration, 8
Installing a floor stop sensor, 14
Installing the distance sensors, 12
Installing the Power³ controller and bracket, 5
L
L-Bracket and Pantograph Overhead Cable
Conduit Installation on R-W Shelving, 6
Loading the Power³ Controller Set-up Software
on Computer, 2
Locking down the system, 7
M
Motor Current Monitoring System (MCMS), 5
Moveable (Mobile) Carriage, 2
N
No Controller in Static Carriage(s), 4
O
Overhead Pantograph Cable Conduit, 6
P
Passive Infrared Sensor (PIR), 18
Passive Safety Aisle, 1
Passive Safety Aisle Disabled (Default), 2
Passive Safety Aisle Enabled, 3
Passive Safety System, 6
Photo-eye safety sweep, 6
Photo-eye Sweep (Emitter & Receiver), 23
PIR Sensor, 4
Plastic Tie Wrap Rivet, 33
Plugging a floor sensor into the controller, 16
Power³ Calibration Transponder Key
(Blue/Gray, 2
Power³ Controller Set-up Software, 1
Power³ Lock Transponder Key (Yellow/Gray),
4
Power³ Manual Drive Transponder Key
(Green/Gray), 12
Power³ Passive Block Transponder Key
(Red/Gray), 10
R
Remote Access using the Power³ Mobile
System Configuration Screen, 15
RS-232/RS-485 Converter, 20
Aurora Mobile Power³
Index Page ii of ii REV. C Revised on 01/30/03
S
Safety, 3
Service, 5
Service Menu using the Power³ Mobile System
Configuration Screen, 16
Slave Touch-pad (Keypad), 3
Standard Mobile System Configurations, 2
Standard single entry moveable carriages, 9
Standard single entry static carriages, 11
Starting the Power³ Set-up Software, 7
Start-up of the Power³ Controller, 1
Static Carriage, 1
Stationary Carriage, 1
Storage Capacity, 2
System Benefits Overview, 2
System Features, 3
System Operation, 1
T
Touch-pad (Keypad), 3
Transponder Programming Key, 3
Trouble-shooting and Error Codes, 1
U
Unlocking the system, 9
V
Verify Correct Operation, 1
Verify that Photo-Eye Sweep Sensors are
Working, 2
Versatility, 2
W
Warranty, 4